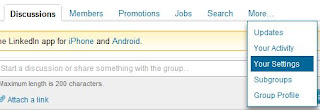I am an active runner, and today of all days, during a 10 mile run, my iPod Nano decided to give me a run for my money. At the end of my run, the display looked like something off an old rabbit-ear television with a broken vertical control. The display was clearly on, but it was running in odd stretchy patterns rendering it virtually unusable.
Ah, I said, I will just reset the iPod. That has always worked before. A reset effectively reboots an iPod, and can get it out of a non-responding state.
Here is how to Reset an iPod Nano:

- Make sure the switch to lockout any of the buttons is in a position to accept inputs. (That is, it needs to be unlocked.)
- Press and hold the Menu button, located in the top position on the click-wheel.
- While holding down the Menu button, press and hold the center button. (Unless you are incredibly talented, this is likely a two-hand operation.)
- Wait 8-10 seconds until the Apple logo appears on the screen. Then release the buttons.
- The iPod should come back to life, ready to play with all your music and podcasts.
The operative word being should. That trick has worked every time for me up until today. However, on this day my iPod would not show the Apple logo, and instead showed me a very faint white screen--I affectionately called it the "White Screen of Death"-- and then my iPod actually beeped two times. It beeped! I didn't even know iPods could beep.
Every good tech knows if something doesn't work the first time, just try it again, and so I did. Every good tech also knows that repeating usually doesn't work. We just have a need to try, I suppose.
My iPod Nano was now effectively an overly-priced underpowered nightlight with its faint white screen. So I embarked on a more potentially destructive route. (But so what, right? The only thing I had to lose was my "new" nightlight.) I started the Restore process.
A Restore essentially blows away the iPod and everything thereon. The iPod reverts to its original factory settings, sans all your music, podcasts, photos, playlists...essentially everything. While this sounds scary, keep in mind that most of us have all our music/podcast content already stored in iTunes. So restoring the iPod is actually fairly easy. One sync and the iPod is back to normal. And thankfully, this worked for me.
So should the Reset above not work--AND you have all your content on iTunes--working through the Restore process below may be just the trick. To budget your time, this process took about 20 minutes for me.
Here is how to Restore an iPod Nano:

- Verify that you have an active Internet connection, because you may need to download new versions of the iTunes and iPod Software.
- Download and install the latest version of iTunes if necessary.
- Open iTunes. Connect your iPod to your computer using the USB or FireWire cable that came with your iPod.
- After a few moments, your iPod will appear in the Source panel in iTunes. (That's essentially the far left column in iTunes.)
- Click on your iPod in the Source panel (again, the left column). You will see information about your iPod appear in the Summary tab of the main iTunes window.
- Click Restore.
- If you are using a Mac, you will be asked to enter an administrator’s name and password.
- A progress bar will appear on the computer screen, indicating that stage one of the restore process has begun. When this stage is done, iTunes will present one of two messages with instructions specific to the iPod model you are restoring.
- Disconnect iPod and connect it to iPod Power Adapter (typically applies to older iPod models).
- Leave iPod connected to computer to complete restore (typically applies newer iPod models, including my own.)
- During stage two of the restore process, the iPod displays an Apple logo as well as a progress bar at the bottom of the display. It is critical that the iPod remain connected to the computer or iPod power adapter during this stage.
Note: The progress bar may be difficult to see, because the backlight on the iPod display may be off.
- After stage two of the restore process is complete, the iTunes Setup Assistant window will appear. It will ask you to name your iPod and choose your syncing preferences, as it did when you connected your iPod for the first time.
- After completing those quick questions, your iPod should sync with iTunes, restoring all your content.
Presto! Nightlight out. Fully functional iPod in. And for some odd reason, I think my iPod is working better than ever before.
If your iPod is giving you problems, try it; it sure beats forking over $149 to replace your nightlight.