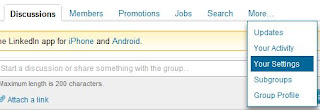In just 60 more seconds...
An retired collection of quick hits to help you use technology to its fullest. Stop by my blog and become the smartest one in your home or office because you know the tricks and tips that impress everyone else. GMail, Google Apps, Microsoft Office, iTunes, web browsing, or whatever else you need.
Friday, December 30, 2011
Thursday, December 29, 2011
In just 60 seconds...
Wednesday, December 21, 2011
Let It Snow...with Google
Search and Cloud Computing Giant Google is famous for its slew of hidden features, known as “Easter Eggs,” as they are not-so-well hidden and tend to bring a smile when discovered. From Gravity dropping everything to the floor to Sphere creating a rotating circle of links, Google has endeavored to bring fun to the otherwise tedious task of finding something online.
This Holiday season is no different, with a few seasonal twists recently added to Google Search.
In your Firefox or Google Chrome browser, visit Google’s Search page and perform a search of the words Let it snow to see a cascade of snow fall from the top of the browser window, rapidly filling up (and fogging up) your display. The effect is most prominent if you go full screen (typically F11 on your PC keyboard - you’ll have to manually zoom on a Mac.)
Use your mouse to wipe the snow away, or wait for your screen to become obscured enough for a Defrost button to appear, clearing it all up. Having just moved away from Michigan in search of warmer weather, this is really as close as I intend to get to snow this year.
Performing a search for Hanukkah will provide a nice string of Stars of David to decorate your search results. Try out Santa Claus or Christmas Lights to get an old-fashioned string of lights instead. These low-tech options should work on all browsers.
Wednesday, December 14, 2011
The New Twitter - What You Need to Know
 Those of you in the Twitt-O-Sphere saw some changes to the Twitter interface late last week.
Those of you in the Twitt-O-Sphere saw some changes to the Twitter interface late last week.Here is a great review of what changed, what didn't, and why.
Some great reading if you are an experienced Twitter user, or just want to know what all the fuss is about.
http://mashable.com/2011/12/08/the-new-twitter-everything-you-need-to-know/
Tuesday, December 13, 2011
What's a GMail? (Part 2)
 As promised, and finally, the second half of the GMail discussion. Back here I waxed eloquent about all the reasons I found GMail to be a great product. And it is. I can recall the days when using GMail required an invitation and having access was something of a mark of status, with people who had climbed about the GMail train trying to determine who would receive their 100 coveted invitations to GMail.
As promised, and finally, the second half of the GMail discussion. Back here I waxed eloquent about all the reasons I found GMail to be a great product. And it is. I can recall the days when using GMail required an invitation and having access was something of a mark of status, with people who had climbed about the GMail train trying to determine who would receive their 100 coveted invitations to GMail.
Now, GMail is available to anyone. All you need is a Google account and boom! You have email, calendar, tasks and all sorts of other cool gadgets at your beck and call...for free.
So what is the downside? What gives many people the shivers when it comes to GMail? It's the ads. The ads that GMail inserts onto your screen make some very leery of GMail.
 When you search for something at Google itself and Google serves up the content you are after, but it also tends to place 2-3 links at the top or in the right column of the screen which companies have paid to have displayed. That is why you sometimes see the same search results twice. If you search for AutoZone, just to select an example, you may see two identical results for AutoZone. One appears there because it is a match for your search, but the one at the very top (often slightly shaded in rose or yellow backgrounds) is there because AutoZone paid Google to have it appear there. And which ads appear depends on what you type into the search box, where you physically reside, sometimes even what you recently browsed for and a host of other information which Google is able to learn about you.
When you search for something at Google itself and Google serves up the content you are after, but it also tends to place 2-3 links at the top or in the right column of the screen which companies have paid to have displayed. That is why you sometimes see the same search results twice. If you search for AutoZone, just to select an example, you may see two identical results for AutoZone. One appears there because it is a match for your search, but the one at the very top (often slightly shaded in rose or yellow backgrounds) is there because AutoZone paid Google to have it appear there. And which ads appear depends on what you type into the search box, where you physically reside, sometimes even what you recently browsed for and a host of other information which Google is able to learn about you.GMail does something similar. It delivers ads based on the content of your email. Rest assured, Google does not have a room full of peeping Toms reading all of your email and deciding which ads to place before your willing eyes. This is all done automatically, with Google essentially scanning the contents of your message looking for key words and phrases, addresses, etc. and then offering ads they have been paid to place there.
That scanning of GMail is the part that bothers some and fosters the idea that someone at Google is reading your mail. In reality, I have very boring mail, and if someone really gets paid to read about my Electric utility bill or a hilarious joke from my dad, they I feel awful for them. My life is just boring enough that I would likely run out to buy To Kill A Mockingbird so they can do something interesting with their reading time.
So use GMail for all its worth. I find it an amazing platform that I use on my laptop and smartphone. I integrate my work and home calendars very easily to make my scheduling more simple. And I will cover how to do some cool GMail things ahead.
Just venture in with the knowledge that Google is learning about you from your email and presenting ads which might be tailored toward you. No one has your email on a screen other than you and the people you email frequently, but if it bothers you that an automated process is reading your mail, then GMail may not be best for you.
All that said, I will venture into some more cool GMail features and advanced settings very soon. Stay tuned!
Sunday, December 11, 2011
Keep holding
Friends and readers,
The Encyclopedia of Matt got a little sparse lately, I admit. This has much to do with some tremendously great transitions for me by way of new job, new city and the like.
But stay with me. I commit to bringing some great stuff your way in the very near future, especially regarding GMail and Facebook.
In the meantime, Facebookers should check out this fantastic blog. Will covers some of the basics of Facebook in a very easy-to-read and quite informative style. Stop by and you will be sure to learn something.
Thursday, November 17, 2011
What's a GMail?
A blog reader recently said to me, "I like your blog because I am learning quite a bit. You write a lot about GMail. I don't even know if I have a GMail, so I better go get one right away."
My lightbulb popped on...I often write about topics by jumping in mid-stream and assuming you have been privy to the thoughts in my head all along. So here I answer the question: "What's a GMail?"
GMail is a Internet-based email program, and in my opinion, one of the best. It is free, and allows you to send or receive email anywhere you have an Internet connection. It follows the SaaS model, or Software as a Service. Don't let that vocabulary startle you; SaaS essentially means there is nothing to install onto your computer. You find a computer, laptop, smart phone, iPad, etc and login. That's it; end of story. No more CDs, disks and things to install onto your computer.
(Just think how brilliant you are now...you know what SaaS is. Impress your friends this weekend by talking about how GMail is a SaaS service. So are Facebook, Twitter and LinkedIn. They are all SaaS applications. No software to install; you just login. That's SaaS.)
So remember, GMail is not something you buy off a shelf at the store. It is a service you login to from anywhere you have an Internet connection.
So, what makes GMail so special?
 It is all searchable. If you have a message you want to look up, you do not necessarily have to spend have your day hunting through dozens of folders in search of where you placed that one elusive message. (It's probably with that lone sock you lost in last week's wash.) Instead, just search for the message. Type any word in the message in the search box at the top of GMail and GMail automatically returns all messages with that word.
It is all searchable. If you have a message you want to look up, you do not necessarily have to spend have your day hunting through dozens of folders in search of where you placed that one elusive message. (It's probably with that lone sock you lost in last week's wash.) Instead, just search for the message. Type any word in the message in the search box at the top of GMail and GMail automatically returns all messages with that word.
So if you are trying to find the message from Aunt Kathy with the funny story and photo about her trip to Orlando, just type Kathy Orlando in the search box and you will probably have it.
You get a lot of storage. Typically you do not have to delete any messages from your GMail. You can leave them in there forever and typically not run out of space (more on this in a future post.)
You get a conversation view of messages. Huh? What does that mean? GMail does something novel with your messages: GMail groups all replies together into one message that it calls a conversation. So if you send out a message to 10 people asking for help planning your dad's birthday party, all 10 replies will be grouped into the same conversation instead of coming back as individual messages. This helps me organize my messages into conversations instead of each message being on its own.
Some folks do not like the conversation view of messages, and you might not either. It can be turned off.
And some folks have some some serious concerns about GMail, how it works, and some of the privacy (or lack thereof) afforded to people who use it. So stay tuned; I will cover some of the GMail turn-offs in my next post.
My lightbulb popped on...I often write about topics by jumping in mid-stream and assuming you have been privy to the thoughts in my head all along. So here I answer the question: "What's a GMail?"
GMail is a Internet-based email program, and in my opinion, one of the best. It is free, and allows you to send or receive email anywhere you have an Internet connection. It follows the SaaS model, or Software as a Service. Don't let that vocabulary startle you; SaaS essentially means there is nothing to install onto your computer. You find a computer, laptop, smart phone, iPad, etc and login. That's it; end of story. No more CDs, disks and things to install onto your computer.
(Just think how brilliant you are now...you know what SaaS is. Impress your friends this weekend by talking about how GMail is a SaaS service. So are Facebook, Twitter and LinkedIn. They are all SaaS applications. No software to install; you just login. That's SaaS.)
So remember, GMail is not something you buy off a shelf at the store. It is a service you login to from anywhere you have an Internet connection.
So, what makes GMail so special?
 It is all searchable. If you have a message you want to look up, you do not necessarily have to spend have your day hunting through dozens of folders in search of where you placed that one elusive message. (It's probably with that lone sock you lost in last week's wash.) Instead, just search for the message. Type any word in the message in the search box at the top of GMail and GMail automatically returns all messages with that word.
It is all searchable. If you have a message you want to look up, you do not necessarily have to spend have your day hunting through dozens of folders in search of where you placed that one elusive message. (It's probably with that lone sock you lost in last week's wash.) Instead, just search for the message. Type any word in the message in the search box at the top of GMail and GMail automatically returns all messages with that word.So if you are trying to find the message from Aunt Kathy with the funny story and photo about her trip to Orlando, just type Kathy Orlando in the search box and you will probably have it.
You get a lot of storage. Typically you do not have to delete any messages from your GMail. You can leave them in there forever and typically not run out of space (more on this in a future post.)
You get a conversation view of messages. Huh? What does that mean? GMail does something novel with your messages: GMail groups all replies together into one message that it calls a conversation. So if you send out a message to 10 people asking for help planning your dad's birthday party, all 10 replies will be grouped into the same conversation instead of coming back as individual messages. This helps me organize my messages into conversations instead of each message being on its own.
Some folks do not like the conversation view of messages, and you might not either. It can be turned off.
And some folks have some some serious concerns about GMail, how it works, and some of the privacy (or lack thereof) afforded to people who use it. So stay tuned; I will cover some of the GMail turn-offs in my next post.
Wednesday, November 9, 2011
Making Social Networks Social
With the tip of a hat to my friend Swaroop, I bring you a fantastic article about being engaged in social media. Though aimed at a more business and commerce audience, the same principles apply to individuals too.
The quick highlights:
Read the entire article here. It's a nice quick read.
http://www.startupnation.com/business-blogs/index.php/2011/11/03/social-media/
Your thoughts? Throw a comment in here, and we will have a conversation (See Point #3).
The quick highlights:
- Post links to outside resources. Show that you can provide some value by sharing resources you have found with your audience.
- Retweet worthy tweets. When you find a gem in the Twitt-o-sphere, share it. You bring value to your followers and honor the original tweeter.
- Have a conversation. When people leave comments on your Facebook wall, respond.
- Jump into conversations. Find a place to have make regular input, like a particular group in LinkedIn.
- Say something interesting. Don't be a me-former, who talks only about themselves. Be an in-former, who elevates the conversation.
Read the entire article here. It's a nice quick read.
http://www.startupnation.com/business-blogs/index.php/2011/11/03/social-media/
Your thoughts? Throw a comment in here, and we will have a conversation (See Point #3).
Tuesday, November 8, 2011
Impact of Social Media
Just how powerful is social media. Take less than 3 minutes to find out in this great YouTube video.
Then drop some social media factoids on friends over dinner and truly impress them.
Surprised? Impressed? Overwhelmed? Share your thoughts in the comments.
Then drop some social media factoids on friends over dinner and truly impress them.
Surprised? Impressed? Overwhelmed? Share your thoughts in the comments.
Saturday, November 5, 2011
GMap Pedometer
Back from a long hiatus...here is a site that has become one of my favorites: GMap Pedometer. This one is awesome for the athletic crowd of walkers and runners and bikers who go out for a workout, and later wonder "Just how far did I go?"
Built on the Google Maps platform, the GMap Pedometer allows you to plot a route along roads or pedestrian trails. The Pedometer automatically follows the contour of the road/trail for you and calculates the distance, inserting mile markers along the way. This is great if you need to plan, for example, an 8 mile workout, like I did below in my hometown of Grand Rapids, Michigan. All you have to do is start double-clicking points along your route.
To try it:
- Go to http://www.gmap-pedometer.com/
- In the upper left, fill in the Jump To field with your city and state. (For example, Grand Rapids, MI). Then click the Go button.
- Use the Google Maps controls (along the right) to zoom in if needed. Just like Google Maps, you can drag the map around too, if needed.
- Click the Start Recording button to start a route.
- Double-click all the points along your route.
- As you double-click, the pedometer will automatically calculate the distance in the upper left.
- If you are building an out-and-back route, you can even use the Complete there and back route link. Once at the outermost point of your route, just click that button and the Pedometer automatically doubles-back the route to your starting point.
One other very cool feature is the Elevation options. In the leftmost box, look for the Elevation links. Clicking them allows you to see the elevation changes along a route, particularly helpful if you have some hill workouts planned and want to brag about the terrain you just conquered.
Labels:
biking,
GMap Pedometer,
Google Maps,
running,
workout
Monday, October 24, 2011
5 Ways To Improve Your LinkedIn Profile
Here is a FANTASTIC article about using LinkedIn to its fullest.
If you are a professional of any sort, you need to be on LinkedIn building your network and garnering some visibility.
Read about this all in more detail here:
http://jasonseiden.com/5-obvious-linkedin-mistakes/
If you are a professional of any sort, you need to be on LinkedIn building your network and garnering some visibility.
- Know your goal for your LinkedIn profile. Are you building a network, finding a job, trying to attract recruiters, establishing yourself as an expert? Knowing your goal helps you craft every section of your LinkedIn profile.
- Write an informative and compelling headline. The term Manager appears on 20 million LinkedIn profiles. Write something that helps you stand out from the crowd.
- Get your own LinkedIn URL. Convert that silly string of random numbers and letters on your LinkedIn profile to something that is your very own. This enhances your personal brand.
- Customize your website links. Those fields into which you can place weblinks are potent. Customize them to show all the resources you can offer.
- Use a great photo. Again, enhance your personal brand by using the right picture. That awesome shot of you dancing the Macarena at a wedding may not further your LinkedIn goals.
Read about this all in more detail here:
http://jasonseiden.com/5-obvious-linkedin-mistakes/
Now excuse me for a moment while I do some LinkedIn updating!
Thursday, October 20, 2011
6 Things You Should Never Disclose on Facebook
Don't we all love Facebook? It has become a tremendous place to publish all kinds of information about ourselves. But use caution; there are some things you should never disclose on Facebook.
1. Your birthday
 Having the month and day of your birthday is not so bad, but do not include the year. That gives identity thieves a golden piece of information usable to impersonate you. Just today, my health insurance company used my full date of birth to confirm my identity when I called to clarify a bill. Publish your month and day, but leave off the year.
Having the month and day of your birthday is not so bad, but do not include the year. That gives identity thieves a golden piece of information usable to impersonate you. Just today, my health insurance company used my full date of birth to confirm my identity when I called to clarify a bill. Publish your month and day, but leave off the year.
Adapted from this article:
http://bit.ly/n4JO3l
1. Your birthday
 Having the month and day of your birthday is not so bad, but do not include the year. That gives identity thieves a golden piece of information usable to impersonate you. Just today, my health insurance company used my full date of birth to confirm my identity when I called to clarify a bill. Publish your month and day, but leave off the year.
Having the month and day of your birthday is not so bad, but do not include the year. That gives identity thieves a golden piece of information usable to impersonate you. Just today, my health insurance company used my full date of birth to confirm my identity when I called to clarify a bill. Publish your month and day, but leave off the year.- Click on your Wall.
- Near the top, click the Edit Profile button.
- In the Birthday section, select Show only month and day in my profile.
- As added security, click the drop-down on the right end of the Birthday section and limit your birthday information to your friends. This way, only your Facebook friends can see your birthday.
2. Your vacation plans
I love checking-in with Facebook as much as the next person. But checking in during a Hawaiian vacation when you live in Idaho or complaining about your red-eye flight to Europe is a way of saying, "Hey, I'm not home! Come steal from my house." Post as many photos and enviable updates as you like when you get home. Speaking of home...
3. Your home address
4. Confessionals
Remember, Facebook can be an open window to your entire life and it can be difficult to take stuff back once it appears on Facebook. Your employer--or a potential employer--may be watching. In other words, this can be a poor place to complain about your job or how you stuffed a pancake in the office paper shredder.
Is your mother's maiden name on your Facebook account? Is that the same question you use to reset your on-line banking password? Watch out especially for the quiz-type games where you answer 31 questions about yourself. Don't hand out password clues or answers to potential security questions.
6. Risky Behaviors
Insurers are turning to Facebook to evaluate your risk. Bragging about your new car which went 120mph through downtown last night may not be your best move.
Be smart. Facebook can be terribly public, so publish with care.
Adapted from this article:
http://bit.ly/n4JO3l
Tuesday, October 18, 2011
More on the Facebook Ticker
An awesome rundown on things you can--and cannot--do with the Facebook ticker. Hat-tip to this article: Social Media Examiner
Probably the most controversial change is the addition of the News Feed Ticker. Some people hate it; others love it. But the one thing you can’t do is easily hide it. Although there are some workarounds.
The News Feed Ticker shows all the comments, posts, likes, friendships and events of all of your friends, pages and subscriptions.
The Ticker contains posts and “activity stories” (such as friends commenting on other posts, liking pages, RSVPing to events, etc.) but now the “recent stories” area contains only posts (which can include status updates, pictures, links and videos) by friends, pages, subscriptions and stories posted by apps (such as YouTube or Networked Blogs).
The Ticker is very real-time and shows who is doing what on Facebook right now. By clicking on the down arrow in the upper-right corner of a post, you can have more control over what you see from that person or the app that posted the story.
Click the down arrow in the upper-right corner to adjust the settings for posts.
The “activity stories” are what appear in the Ticker, so if you don’t want to see every move made by a person, you can unsubscribe to their activity stories. You’ll still get updates when that person posts something in their status bar. You can also decide if you don’t want to see updates from a certain type of application as shown in the picture above.
Something interesting about the Ticker is that previous posts by pages and friends may have a longer life than they did before. When someone comments or replies to a previous post, the story of that comment shows up in the Ticker and you can then click on the story to see the whole post again as shown in the figure below.
Posts have a longer life due to follow-up comments.
One benefit of the Ticker is if you have friends who are also connected to your fan page, and you see that they’ve replied to your fan page post in the Ticker, you can reply as your page right from the Ticker. But only if you have your Posting Preferences set to “Always Comment as your Page.” Find this setting in the Edit Page area of your Facebook page, and then select “Your Settings.”
Reply as your page right from the Ticker.
Labels:
activity stories,
application,
Facebook,
hide,
posts,
ticker
Monday, October 17, 2011
Adjusting the Facebook Ticker/Chat Window On The Right
How can I turn off the Facebook ticker and chat window on the right side of my Facebook window?
Awesome question, and you have several options with that pane. Or, as some have been known to call it, that pain.
The ticker is that spot in the upper right that keeps showing you new updates.I personally did not care for the ticker. This reminded me far too much of the Bloomberg business channel and always grabbed my attention because it kept moving. (Had Facebook added something shiny to that area, I would have been doomed. Shiny and moving both and I would never have looked away.)
You can adjust the divider between the ticker and your chat friends. Simply hover your mouse over the horizontal divider that separates your ticket and your friends. Your mouse will become a two-headed arrow pointing up and down. Once you see that double-arrow, click on the divider and slide it up or down. I prefer up, so I can maximize the friends and minimize the ticker.
Or, you can hide that right side area altogether. Do do that, just look at the far bottom of the sidebar and click the small icon which represents an arrow pointing to a door. That will hide the entire sidebar, and potentially give you a little more space to work with.
To get the chat box back, look to the left side of your Facebook home page. You should see a grouping of your friends that are on chat, and just above that you will see the text Friends on Chat. Click the small icon to the right (highlighted in yellow below) to restore your ticker/chat sidebar on the right.
You'll feel like a pro when you start tuning your own Facebook page. Pretty fun stuff. Now go try it.
Sunday, October 16, 2011
Removing Farmville (and other) Updates from Your Facebook Feed
 You love your Facebook friends. You don't love their updates from Farmville and all the other games. So how do you suppress the Facebook updates related to the games without suppressing all the other "real" updates coming from your friends? Just hide the application. And you can do it!
You love your Facebook friends. You don't love their updates from Farmville and all the other games. So how do you suppress the Facebook updates related to the games without suppressing all the other "real" updates coming from your friends? Just hide the application. And you can do it!
You have to get Facebook to show you a menu that isn't always obvious. (Thanks, Facebook...now you're acting like the rest of my life.)
- To access this menu, place your mouse near the thin gray line that borders the top of the post you want to screen out, then head to the right end of that line.
- A small down-arrow will appear in a rectangle. Click this down-arrow.
- A submenu will appear which has several options.
- On the submenu--typically near the bottom--will be an option to Hide everything from that application.
- Presto! Facebook will then intelligently screen out updates from that application for all your friends.
You should only need to do this once per application and Facebook will screen out updates for all your friends. In other words, you do not have to do this for each friend. And great news...the rest of your updates from those same friends will still appear. Now you can learn about their farm without learning about their Farmville. Cool, eh?
Thursday, October 13, 2011
Reducing the E-Mails from LinkedIn Groups
Another question from a blog reader today...
How do I reduce the amount of e-mail LinkedIn sends me related to my group memberships?
Awesome question! I find groups to be among the most powerful features of LinkedIn. Groups allow you to connect with large numbers of people quickly. If you share a membership in a group, you can see the other LinkedIn member's profile even if you do not have a 1st, 2nd or 3rd level connection to them. This is very powerful to building a network.
However, the e-mail burden can be a bit much if LinkedIn is messaging you for all the activity in the group. Or occasionally a group becomes less relevant to you than it once was, and therefore you want to maintain membership, but limit the email notifications. Good news: You do not need to leave a group to reduce or turn off the e-mails from a group. Just reconfigure your e-mail settings.
This solution is fairly easy, although buried just a bit in the LinkedIn menus. Here are the steps to tune your e-mail settings for your groups.
- Login to your LinkedIn account.
- Using the menu bar across the top, click on Groups, then Your Groups.
- You will see a list of the groups to which you belong.
- Click on the name of the group for which you want to change the e-mail settings.
- Below the name of the group, click on More..., then Your Settings.
- Look for the Contact Settings section.
- Here you can determine which e-mail address receives notifications, what e-mails you receive and how often. Uncheck the boxes to lessen the amount of e-mail you receive for your groups.
- You do need to change the settings for each group individually. I do not see a clear path to changing the settings for all of your groups simultaneously. (But if you know how, leave a comment!)
LinkedIn Groups....what an awesome feature. Tune the amount of e-mail you receive to what works best for you to take full advantage of this great tool.
Labels:
Contact Settings,
email,
group,
group membership,
groups,
LinkedIn,
Your Settings
Tuesday, October 11, 2011
Using GMail to Search (but not Sort) your Mail
Back to GMail...
I received a couple questions from blog readers and am excited to answer them. The first has to do with Sorting through your GMail. Thing is, GMail really isn't sortable, but it is highly searchable. Huh??? Read on.
GMail, being powered by the search giant Google, has what I feel to be the most powerful and simple search features of any email client. You just pop words into the search bar located at the top of any screen and GMail returns your messages containing that word.
Simple.
Easy.
Intuitive.
But, try to sort your GMail and you'll have a whole different thing happening. You cannot readily sort your GMail by message size or by subject or by sender. Here is a huge departure in philosophy from Outlook, where all the column headers are clickable and instantly resort the messages in your view according to the column you click. (In Outlook, click on the Subject column and all your messages will sort alphabetically by the Subject field.)
So you have to outsmart GMail just a bit, and start thinking like a searcher instead of a sorter. You can use keywords to search (for example, searching on the term weather would give you all messages with the word weather, or searching on an email address gives you those messages to/from that email address.)
But that search box has more power, in two ways:
First, there is the Show Search Options link out there on the right. Click it and you will see several additional search options pertaining to keywords, to, from, date and attachments. This part is fairly intuitive.
Second, if you do not want to use the Show Search Options link, that search box itself can handle many arguments which will help you search your GMail and return the results you want. For example, if you have many unread messages scattered out over your Inbox and you want to view ONLY your unread messages in your Inbox, use this in the search box:
Bingo. You will see all unread messages in your Inbox.
Change the operators to change your search. You might try:
The above search returns any starred message from anywhere within your GMail account. This is all rather fun once you catch on.
Or consider:
Now GMail returns any message with the word Delta from anyone named Matt. So now I can easily lay my hands on my travel itinerary with Delta Air Lines which Matt sent me.
Just keep thinking about searching, instead of sorting, and you will have it. I am closing with a great video (less than one minute) which also shows you some of these same features visually. Just like Life cereal...Try it; You'll Like it.
I received a couple questions from blog readers and am excited to answer them. The first has to do with Sorting through your GMail. Thing is, GMail really isn't sortable, but it is highly searchable. Huh??? Read on.
GMail, being powered by the search giant Google, has what I feel to be the most powerful and simple search features of any email client. You just pop words into the search bar located at the top of any screen and GMail returns your messages containing that word.
Simple.
Easy.
Intuitive.
But, try to sort your GMail and you'll have a whole different thing happening. You cannot readily sort your GMail by message size or by subject or by sender. Here is a huge departure in philosophy from Outlook, where all the column headers are clickable and instantly resort the messages in your view according to the column you click. (In Outlook, click on the Subject column and all your messages will sort alphabetically by the Subject field.)
So you have to outsmart GMail just a bit, and start thinking like a searcher instead of a sorter. You can use keywords to search (for example, searching on the term weather would give you all messages with the word weather, or searching on an email address gives you those messages to/from that email address.)
But that search box has more power, in two ways:
First, there is the Show Search Options link out there on the right. Click it and you will see several additional search options pertaining to keywords, to, from, date and attachments. This part is fairly intuitive.
Second, if you do not want to use the Show Search Options link, that search box itself can handle many arguments which will help you search your GMail and return the results you want. For example, if you have many unread messages scattered out over your Inbox and you want to view ONLY your unread messages in your Inbox, use this in the search box:
is:unread in:inbox
Bingo. You will see all unread messages in your Inbox.
Change the operators to change your search. You might try:
is:starred in:anywhere
The above search returns any starred message from anywhere within your GMail account. This is all rather fun once you catch on.
Or consider:
delta from:matt
Just keep thinking about searching, instead of sorting, and you will have it. I am closing with a great video (less than one minute) which also shows you some of these same features visually. Just like Life cereal...Try it; You'll Like it.
Labels:
advanced search,
GMail,
messages,
operators,
Outlook,
search,
Show Search Options,
sort
Monday, October 10, 2011
Brady Bunch: The Wireless Network and Printers
Start humming your best Brady Bunch theme. This entry is a sing-along with new lyrics...
Of a wireless printer /
Which was purchased /
With guidance from Best Buy /
The home network /
And we thought all was well.
Here's a story /
Of a great employee /
Who started to print /
To their new toy.
But when using /
Her work laptop /
Nothing would print at all.
So the one day when the laptop met this printer /
And we knew that this was much more than a hunch /
The VPN would not work with the printer /
And they spent all night on call with The Help Desk Bunch.
The Help Desk Bunch /
The Help Desk Bunch /
Read along to avoid the Help Desk Bunch.
So classic TV theme songs aside....what's the point here? If you have a wireless printer at your home, you generally will not be able to print items to it from a work laptop that is using your home wireless network to connect to a corporate network.
For security reasons, anytime you make a VPN connection (that's a virtual private network), your laptop is isolated from everything else on your home wireless network, including any wireless printers. Therefore you cannot print to wireless printers while on that VPN. Think of this...if your laptop was not isolated, anyone else on your home network (including an unwelcome lurker stealing your wireless signal from the driveway) could connect to your laptop and would assume your access to your corporate network. For your security, the VPN restricts you from communication with any other wireless device while you are connected over VPN, including a printer.
If you need to print, you often can print using a cable (often the USB cable) which physically connects your laptop to your home printer. This will somewhat depend on any restrictions which your company has placed on your laptop. Generally speaking, however, the direct cable is not impacted by VPN and the printing should work.
Sunday, October 9, 2011
The Windows Key
The Windows Key: It is on most keyboards. It looks like an additional big of underhanded marketing from Microsoft hawking its software, and it is. But it also provides a potentially shortar path to a bunch of Windows tasks you probably perform every day. Those of you who relish using the keyboard will love this one for quick keyboard shortcuts. Here are some of the shortcuts the Windows key will help you with.
- Win + L to lock the desktop. This is an easy time saver. Instead of going through Ctrl+Alt+Del and then clicking Lock Workstation, just use Win + L and your workstation will immediately lock in one keystroke.
- Win + D to show the desktop. Using Win + D a second time will restore all programs.
- Win + E to open Windows Explorer. (Note: That will open Windows Explorer, not Internet Explorer)
- Win + F to open Windows Search. (Think of the word Find.)
- Win + F1 to open Windows help.
- Win + M to minimize all windows.
- Win + R to open the Run dialog.
Play around with this one. You might just find yourself enjoying the new tricks, and you are certain to wow your family and friends with your fantastic expertise.
Labels:
Find,
Lock desktop,
Windows,
Windows help,
Windows key,
Windows search
Thursday, October 6, 2011
Using GMail in Multiple Windows
 One of my initial significant beefs with GMail was the premise that everything happened within one web browser window on my computer. When I flipped through messages or lists of messages, every single one of those transactions appeared in a single browser window, a serious departure from Lotus Notes (which puts everything on tabs) or Outlook (which uses separate windows).
One of my initial significant beefs with GMail was the premise that everything happened within one web browser window on my computer. When I flipped through messages or lists of messages, every single one of those transactions appeared in a single browser window, a serious departure from Lotus Notes (which puts everything on tabs) or Outlook (which uses separate windows).
Call me petty, but this was always a problem if I had things to cut/copy-and-paste between messages. I could still copy-and-paste, but only if I drove my single window back and forth between GMail spots, and it reminded me of my non-ability to parallel park--back and forth and back and forth and back and forth until I finally settled into some semblance of order.
Then I figured out how to have GMail run in multiple windows, and I loved it. I could have two windows open to copy e-mail addresses, phone numbers or text between GMail messages.
There are 2 routes to use GMail in multiple windows:
Second (and you already know this if you read previous Encyclopedia of Matt entries), you can use the Shift key with the keyboard shortcuts to open a new window.
- Shift + C to Compose a new message in a new window.
- Shift + R to Reply in a new window.
- Shift + A to Reply To All in a new window.
- Shift + F to Forward in a new window.
I fear I have made this entire concept more difficult than it really is. So just try it. Trust me that you cannot actually break anything. You will not accidentally erase your entire GMail contents. And you might just like it.
Labels:
compose,
forward,
GMail,
In New Window. icon,
new window,
reply,
reply all
Subscribe to:
Posts (Atom)